|
はじめに
インターネットエクスプローラ等にて、PCがインターネットに接続できることを確認してください。
1.電子メールの起動
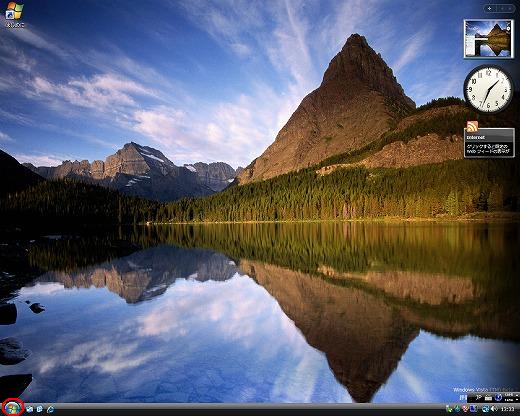
左下にある、ウインドウズボタンをクリックし、スタートメニューを表示させます。
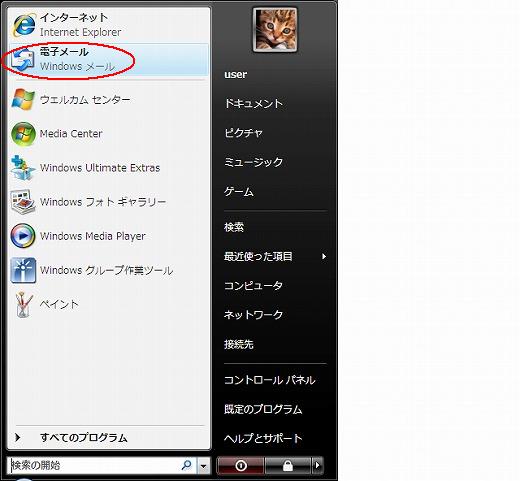
電子メール(Windows メール)にカーソルを合わせ、クリックしてください。
2.名前の設定
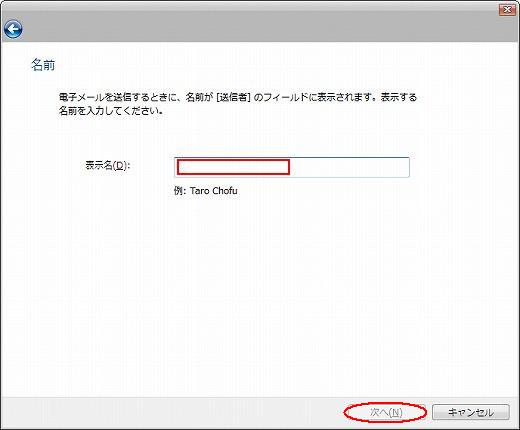
初回起動時には、「インターネット接続ウィザード」が起動しますので、「表示名」の入力タブに、名前を入力し、
「次へ」をクリックします。
※ 表示名は、メールを送信した際、相手先の差出人覧に表示される名前です。
※ このウィザードが起動しない場合は、こちらをクリック。
3.インターネット電子メールアドレスの設定(重要!)
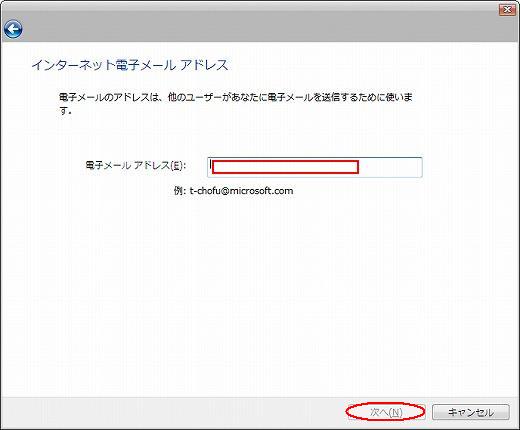
「電子メールアドレス」の入力タブに、ご自身のメールアドレスを入力し、「次へ」をクリックします。
※ メールアドレスはプロバイダ等で設定したアドレスを入力してください。
このアドレスが間違っていると、相手先に送信できません。
4.電子メールサーバー名の設定(重要!)
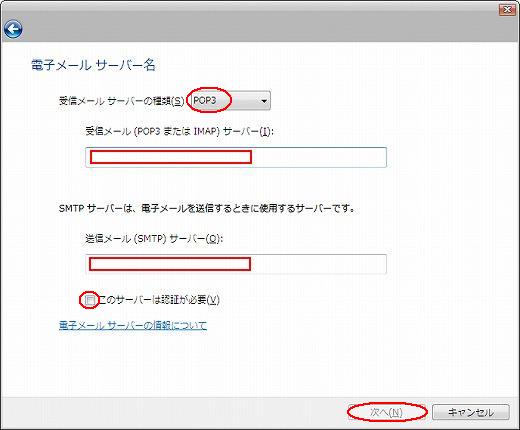
(1) 「受信メールサーバーの種類」にて、「POP3」か、「IMAP」を選択します。
(2) 「受信メールサーバー」を入力します。 (例: pop.mail.xxx.co.jp)
(3) 「送信メールサーバー」を入力します。 (例: smtp.mail.xxx.co.jp)
(4) 「このサーバーは認証が必要」のチェックは、通常、外したままにします。
※ 「受信メールサーバーの種類」、「受信メールサーバー」、「送信メールサーバー」については、
ご使用のプロバイダ等より提供されたユーザー情報、または、フリーメールのHP等を確認してください。
(4) 設定した項目に間違いが無い事を確認し、「次へ」をクリックします。
5.インターネット メールログオンの設定(重要!)
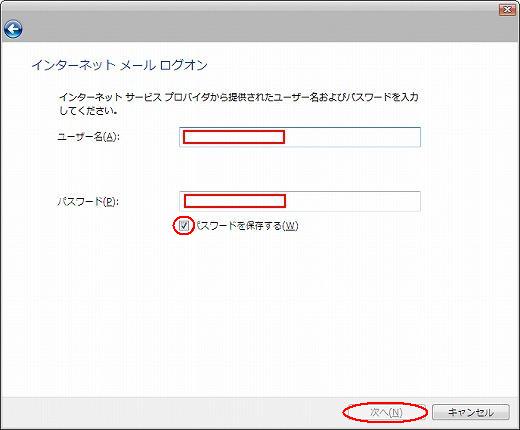
(1) 「ユーザー名」を入力します。
(2) 「パスワード」を入力します。
※ 「パスワードを保存する」のチェックをはずすと、メールサーバーに接続する度にパスワードを入力することになります。
※ Windowsにログオンする際の「ユーザー名」、「パスワード」ではありません。
※ 「ユーザー名」、「パスワード」については、ご使用のプロバイダ等より提供されたユーザー情報、または、フリーメールの
HP等を確認してください。
6.設定完了
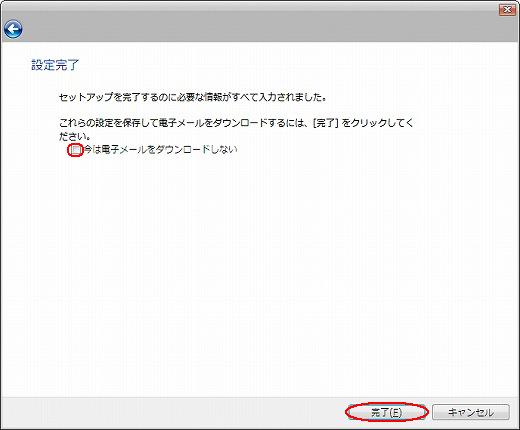
以上で設定は完了です。「完了」をクリックしてください。
※ 「今は電子メールをダウンロードしない」のチェックをはずした状態で「完了」をクリックすると、メールサーバーに接続し、
サーバーにあるメールのダウンロードが開始されます。
7.受信トレイの起動
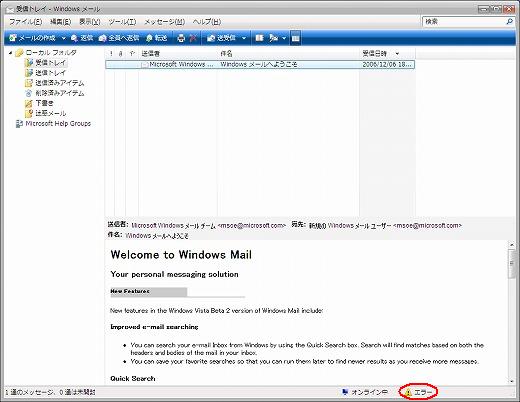
「送受信」のボタンをクリックすると、メールの送受信が開始されます。
設定に間違いがある場合は、「受信トレイ」の左下にエラーが表示されメールの送受信が出来ません。
設定を再確認してください。

↑このページのトップに戻る
お問い合わせや設定・使い方の追加などありましたら、
info@cyber-concierge.co.jp まで。
|

